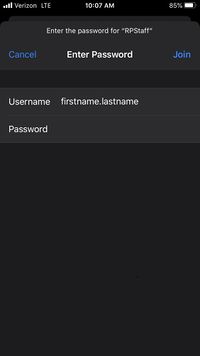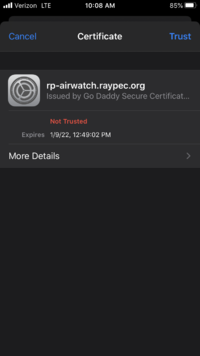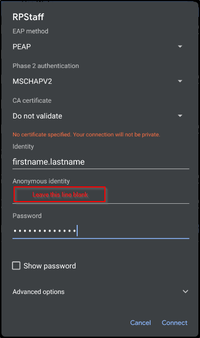Difference between revisions of "Connecting to RPStaff"
| Line 19: | Line 19: | ||
===Android=== | ===Android=== | ||
| + | To connect an Android device to RPStaff, you will use your Active Directory credentials (username and password used to login on a school computer). But you'll also need some extra information. Once you select RPStaff from the list of available networks, you will be presented with a network configuration dialog. | ||
| + | *The 'EAP method' is '''PEAP'''. | ||
| + | *The 'Phase 2 authentication' is '''MSCHAPV2'''. | ||
| + | *For 'CA Certificate' choose '''Do not validate'''. | ||
| + | *Your 'Identity' is your username (firstname.lastname). | ||
| + | *Leave 'Anonymous identity' blank. | ||
| + | *Under 'Password' enter your AD password and touch '''Connect'''. | ||
| + | <div><ul> | ||
| + | <li style="display: inline-block;"> [[File:RPStaff_Android.png|thumb|200px|RPStaff configuration dialog]] </li> | ||
| + | </ul></div> | ||
Revision as of 15:30, 23 January 2020
The RPStaff network is reserved for staff members who bring a personal device. Steps to connect your personal device to RPStaff will differ depending on your device. In all cases, you will use your Active Directory credentials to connect. This is the same username and password used to login to a computer within the district. RPStaff uses 802.1x and RADIUS for authentication. It is not necessary to understand how these protocols work in order to connect to RPStaff. However, it may be helpful to know how RPStaff authenticates users when searching for information for your specific device type.
Contents
Connecting to RPStaff with specific devices
Windows 10
MacOS
iOS
Connecting your iPhone, iPad, or iPod to the RPStaff network is fairly simple. Once you select the RPStaff network from the list of available networks, you will be presented with a login screen asking for a Username and Password.
- Enter your Active Directory credentials (username and password used to login on a school computer).
- The next screen will present you with the rp-airwatch.raypec.org certificate. In the upper right corner, touch Trust.
Android
To connect an Android device to RPStaff, you will use your Active Directory credentials (username and password used to login on a school computer). But you'll also need some extra information. Once you select RPStaff from the list of available networks, you will be presented with a network configuration dialog.
- The 'EAP method' is PEAP.
- The 'Phase 2 authentication' is MSCHAPV2.
- For 'CA Certificate' choose Do not validate.
- Your 'Identity' is your username (firstname.lastname).
- Leave 'Anonymous identity' blank.
- Under 'Password' enter your AD password and touch Connect.
Considerations
- Depending on the Internet sites you plan to visit, you may need to download and install the iBoss Certificate on your device.
- iOS devices (iPhone) have a feature called 'Wi-Fi Calling' that uses an IPSEC VPN tunnel which gets flagged by our iBoss web content filter as a high-risk device. The result is that your device will be temporarily blocked from reaching the Internet on our network. Your experience on RPStaff might seem slow or spotty. If you experience this, try turning off 'Wi-Fi Calling' on your iPhone.
- Go to Settings -> Cellular -> Wi-Fi Calling and switch off Wi-Fi Calling on This iPhone
- If you've recently changed your Active Directory password, you will likely have to forget the network from your device, and reconnect.