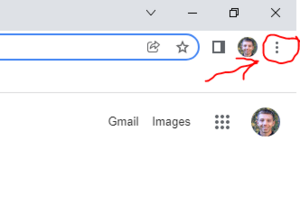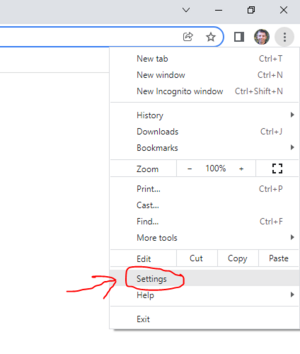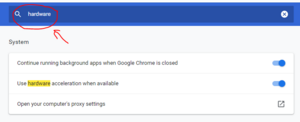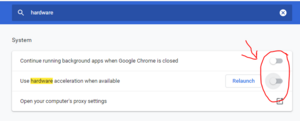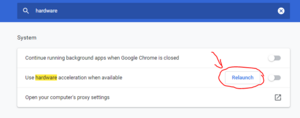Difference between revisions of "Turn Off Hardware Acceleration in Google Chrome"
Jump to navigation
Jump to search
| Line 7: | Line 7: | ||
<div><ul> | <div><ul> | ||
| − | <li style="display: inline-block;"> [[File:1.PNG|thumb | + | <li style="display: inline-block;"> [[File:1.PNG|thumb|Enter Username and Password]] </li> |
</ul></div> | </ul></div> | ||
===Step 2=== | ===Step 2=== | ||
| Line 13: | Line 13: | ||
<div><ul> | <div><ul> | ||
| − | <li style="display: inline-block;"> [[File:2.PNG|thumb | + | <li style="display: inline-block;"> [[File:2.PNG|thumb|Enter Username and Password]] </li> |
</ul></div> | </ul></div> | ||
===Step 3=== | ===Step 3=== | ||
| Line 19: | Line 19: | ||
<div><ul> | <div><ul> | ||
| − | <li style="display: inline-block;"> [[File:3.PNG|thumb | + | <li style="display: inline-block;"> [[File:3.PNG|thumb|Enter Username and Password]] </li> |
</ul></div> | </ul></div> | ||
===Step 4=== | ===Step 4=== | ||
| Line 25: | Line 25: | ||
<div><ul> | <div><ul> | ||
| − | <li style="display: inline-block;"> [[File:4.PNG|thumb | + | <li style="display: inline-block;"> [[File:4.PNG|thumb|Enter Username and Password]] </li> |
</ul></div> | </ul></div> | ||
===Step 5=== | ===Step 5=== | ||
| Line 31: | Line 31: | ||
<div><ul> | <div><ul> | ||
| − | <li style="display: inline-block;"> [[File:5.PNG|thumb | + | <li style="display: inline-block;"> [[File:5.PNG|thumb|Enter Username and Password]] </li> |
</ul></div> | </ul></div> | ||
Revision as of 14:42, 1 February 2022
By default, Google Chrome is set to use hardware acceleration. In some cases this will cause Chrome to run slower. This guide will explain how to turn off hardware acceleration for Chrome.
Contents
Steps to Turn Off Hardware Acceleration
Step 1
After opening google chrome, click the three dots: