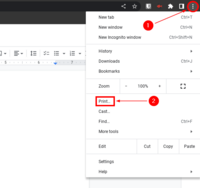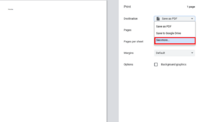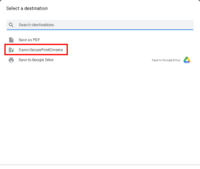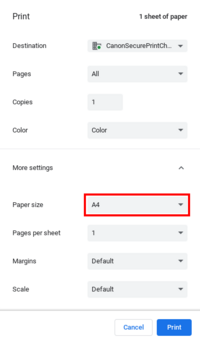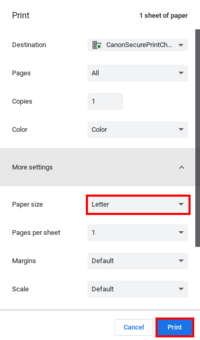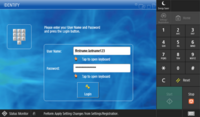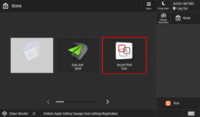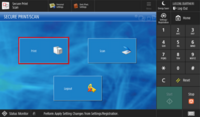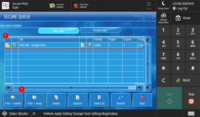Printing From a Chromebook
Staff members and High School students are able to print to the Canon copiers from a Chromebook using the following instructions. If you do not see CanonSecurePrintChrome as an option on your Chromebook, please email the help desk.
Contents
Print from the Chromebook
Initiate your print
Start by clicking the three dots in the upper right corner of your page and selecting Print. Alternatively, you can select the print icon at the top of the page if you are using a Google Workspace product.
Select the destination
If you have not yet printed from a Chromebook, you might see Save as PDF selected for the Destination.
- Select the dropdown list and select See more...
- In the Select a destination dialog box, select CanonSecurePrintChrome.
After printing for the first time, Chrome should remember your selection and you should not have to make this selection again.
Select the paper size
Again, if you have not yet printed from a Chromebook, your print job may be submitted with the A4 paper size. We do not stock A4 paper and your print will fail to release at the copier.
- Select the More settings dropdown to show more options
- Check the Paper size and select the dropdown if A4 is selected
- Select Letter to print to 8 1/2 x 11 sized paper
- If all other settings are correct, click Print in the lower right corner of the dialog box
After printing for the first time, Chrome should remember your selection and you should not have to make this selection again.
Release your print job from a Canon copier
Login to the copier
Staff members will be able to login to the copiers with either Firstname.Lastname and password or using their key card. Students will have to use Firstname.Lastname followed by their 3 numbers and password.
NOTE: Do not include @raypec.org at the end of your username.
Select the print function
Once you have logged in, you will need to navigate to the print release page.
- Select Secure Print Scan from the first screen
- Next, select Print to show your print jobs
Release your print job
Next you should see a list of any print jobs you have sent to the Canon copiers. To release the job from the queue:
- Select the print job you would like to print
- Click Print + Delete to release the job
Notes
If you do not see your print jobs or the job does not release once you select Print + Delete, please contact the help desk.